Bài đăng nổi bật
Bước 1 : Sau khi cài đặt MSSMS thành công, bật chương trình chạy và connect
Bước 2 :
- Bước 2.1 và 2.2 : Click Security và chọn “sa” như trong hình
- Bước 2.3 và 2.4 : Đổi mật khẩu ở mục “password” và nhập lại và mục “confirm password” sau đó click vào ô “Enforce password expiration” như hình
- Bước 2.5 và 2.6 : Chọn mục “status” và click 2 mục như trong hình
dưới sau đó chọn ok
Bước 3 :
- Bước 3.1 và 3.2 : chuột phải vào mục giống trong hình 3.1 sau đó chọn “properties”
- Bước 3.3, 3.4 và 3.5 : chọn “security” sau đó click chọn như hình
- Bước 3.6 và 3.7 : Chuột phải vào bước 3.6 sau đó chọn “restart” như hình
- Bước 3.8 : chọn “yes” như hình sau đó đợi 1 lúc
Bước 4 : login theo tài khoản “sa”
- Bước 4.1 và 4.2 : Mở lại chương trình MSSMS lại từ đầu sau đó chọn như 2 bước dưới hình
- Bước 4.3 và 4.4 : Login đăng nhập bằng tài khoản “sa” password là mật khẩu ban nãy ta đổi ở bước 2.3 sau đó “connect”
- Lưu ý : nếu ko connect được do lỗi như hình dưới ta làm các bước như sau :
+) Bước 1 : ta chọn “start” gõ “services” và click đúp chuột vào app như hình dưới :
+) Bước 2 : ta chuột phải dòng có tên “SQL Server(SQLEXPRESS)” chọn “Start” như hình. Sau đó quay lại MSSMS connect lại là được như bình thường nha
Nguyễn Văn Thuận
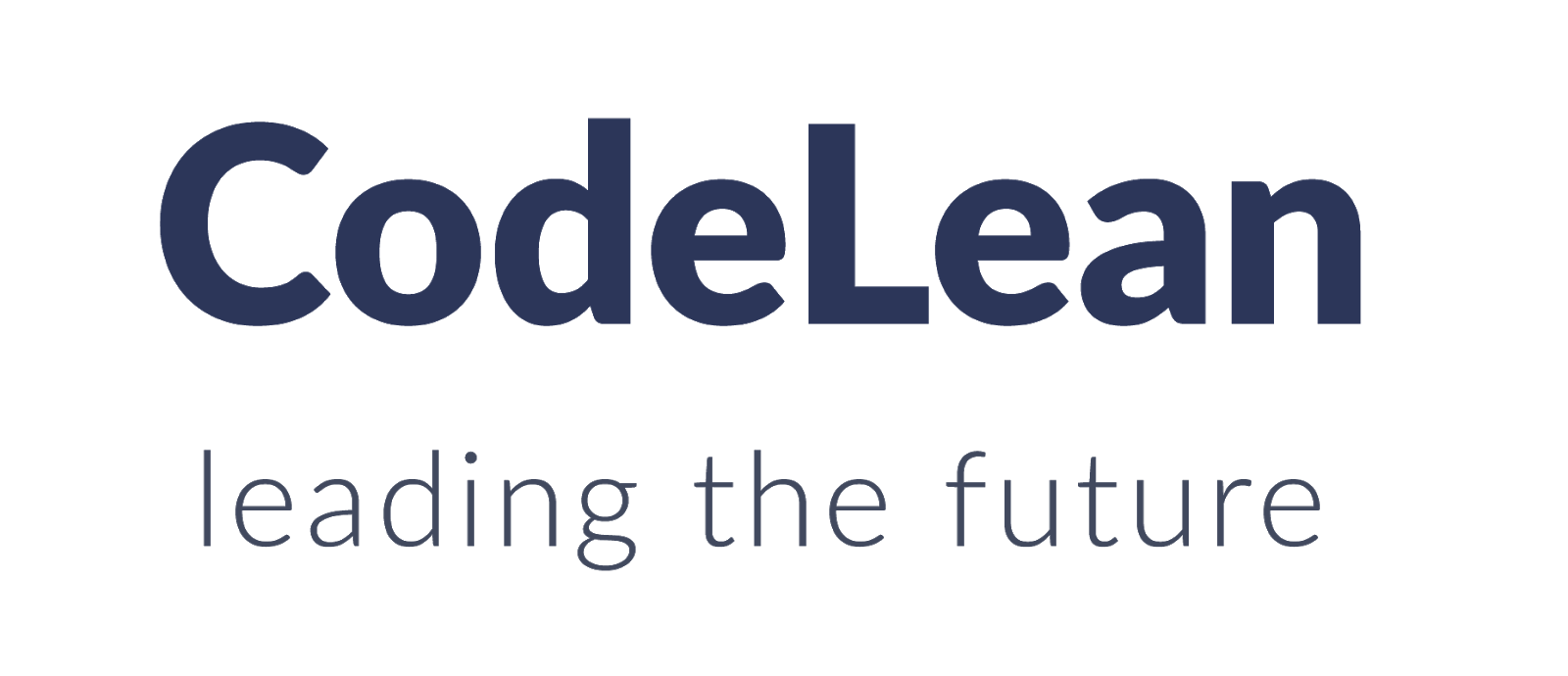

Đăng nhận xét