Bài đăng nổi bật
Bước 1 : các bạn truy cập link và download 2 file xuống
Bước 2 : sau khi tải về hoàn tất bạn click vào phía dưới góc bên trái màn hình
- Khi bạn click bước 1.2 sẽ hiển thị 1 cửa sổ file explore như hình dưới :
Bước 3 : Mở MSSMS click chuột phải vào “Database” rồi chọn “Restore Database”
- Sau khi hiện ra bảng thông báo ta chọn “Device” sau đó click vào “…” như hình dưới :
- Hiện bảng thông báo ta chọn “Add”
- Sau đó hiện bảng thông báo, ta copy (Ctrl + C) đường dẫn được bôi đen sẵn
- Ấn tổ hợp phím
+ E (hoặc mở 1 File Explore mới) sau đó paste đường dẫn ở bước trên vào mục “quick access” sau đó ấn “Enter”
- Trong thư mục “Back up” ta paste 2 file đã download ở Bước 1.2
- Quay trở lại MSSMS ta ấn nút “refresh”
- Lúc này ở bảng sẽ hiện 2 file ta download ở bước 1, ta chọn cả 2 file sau đó ấn ok
- Hiện bảng thông báo ta chọn ok
- Sau đó lại hiện bảng thông báo ta lại chọn ok tiếp
- Sau đó đợi hệ thống chạy
- Khi chạy xong hiện thông báo như hình dưới nghĩa là thành công
- Để kiểm tra xem đã back up đc CSDL hay chưa ta Chọn “Database” sau đó chọn “AdventureWorks2016CTP3” sau đó chọn “Table” nếu có các thông tin như dưới hình là đã back up thành công nhé !
Nguyễn Văn Thuận
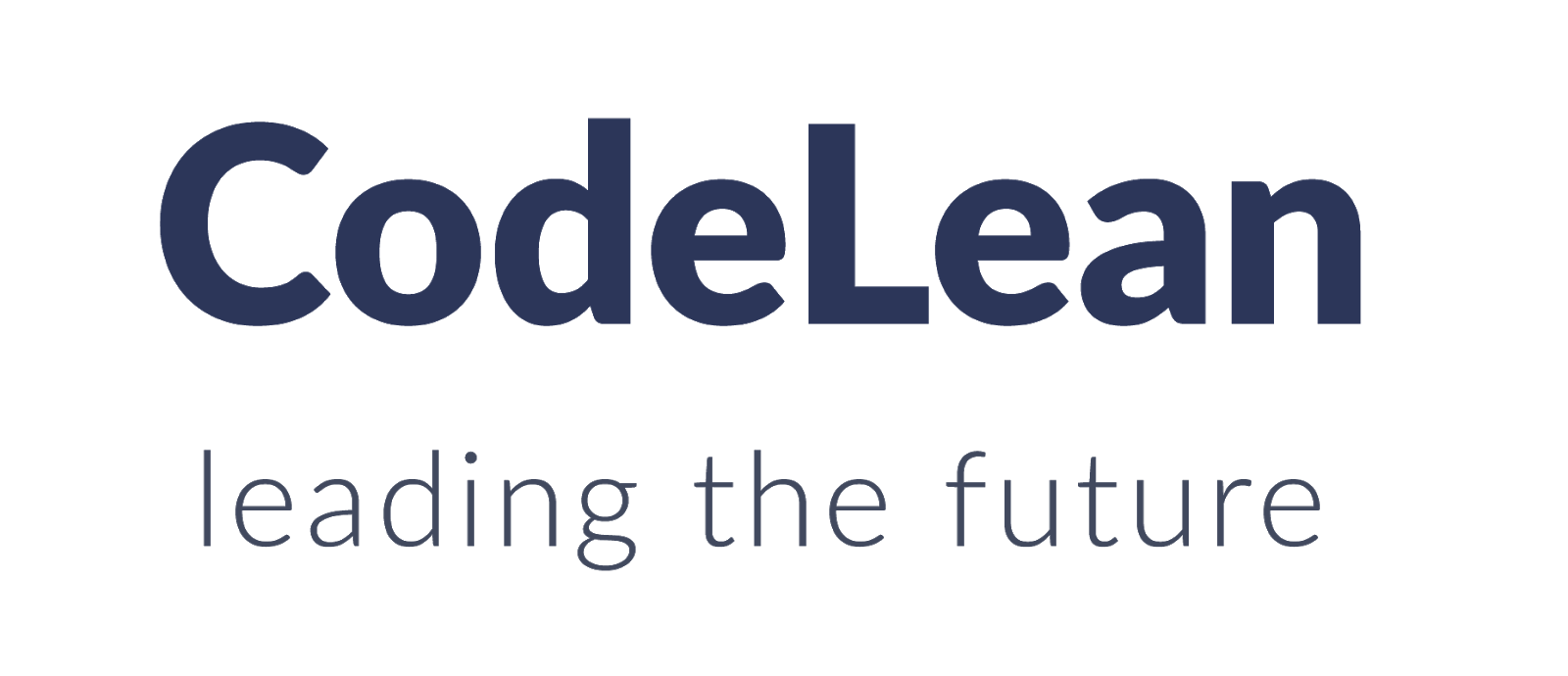

Đăng nhận xét