Bài đăng nổi bật
[Laravel] Laravel Docker Mac M1 Các bước để mở MySQL database với Docker trên Mac M1
Đặng Kim Thi
0
تعليقات
Laravel Docker Mac M1
Các bước để mở MySQL database với Docker trên Mac M1
Yêu cầu trước khi đọc hướng dẫn.Pre1:
Nếu bạn chưa cài đặt Docker thì bạn đọc bài viết này Step1: Cài đặt SQL trên máy Mac M1 dùng DockerPre2:
Nếu bạn chưa tạo được dự án Laravel với Docker thì bạn đọc bài viết này Step2: [Laravel 04] Tạo project Laravel 9 với Docker trên Mac M1
Nếu bạn đã cài đặt XAMPP hay WAMPP hày webserver nào tương tự, thì bạn thấy mở PhpMyAdmin để view cơ sở dữ liệu MySQL đơn giản hơn đan rổ ;) Nhưng khổ nỗi, nếu bạn cài MySQL thông qua container trên Docker thì việc view nó lần đầu không dễ dàng chút nào :)
Bây giờ chúng ta thử xem các bước hướng dẫn cơ bản nha
- Khởi động dự án (đã được tạo ở bước Pre2_) docker-compose up -d. Mở project codelean đã tạo ở bước… Mở phần terminal và viết lệnh docker-compose up -d để chạy container. ảnh 1
- Hoặc bạn vào Docker và start container từ giao diện ;) ảnh 2
- Vào localhost test lại dự án Laravel, kết quả chạy như hình. ảnh 3
- Vào terminal của dự án codelean, rồi test lại php version và composer. ảnh 4, 5.
- Chạy lệnh để migrate database php artisan migrate. ảnh 6
- Xem lại cấu hình username password của mysql trong file .evn của project. ảnh 7
- Mở terminal của mysql trong Docker. ảnh 8
- View dữ liệu đã migrate trong mysql bằng terminal. Gõ lệnh mysql -u sail -p rồi nhập mật khẩu. ảnh 9
- Sau đó gõ lệnh show database; để xem các cơ sở dữ liệu hiện có trong mysql. ảnh 10
- Sử dụng một cơ sở dữ liệu use codelean. Show bảng trong cơ sở dữ liệu đó show tables; (ta đã migrate trước đó rồi (ảnh 12), nên sẽ có bảng tương tự trong cơ sở dữ liệu đã chọn (tên cơ sở dữ liệu là codelean). Tham số cơ bản như sau
- View dữ liệu đã migrate trong mysql bằng tool DataGrip
- Bước 1: Add database MySQL. ảnh 14
- Bước 2: Nhập username, password rồi nhấn test và chọn database codelean, rồi nhấn Apply. ảnh 15
- Bước 3: Mở bảng và thao tác như cơ sở dữ liệu thông thường: ảnh 16
Tham số cơ bản như sau
DB_CONNECTION=mysql
DB_HOST=mysql
DB_PORT=3306
DB_DATABASE=codelean
DB_USERNAME=sail
DB_PASSWORD=password
Step1: Khởi động dự án (đã được tạo ở bước Pre2_) docker-compose up -d. Mở project codelean đã tạo ở bước… Mở phần terminal và viết lệnh docker-compose up -d để chạy container. ảnh 1
Step2: Hoặc bạn vào Docker và start container từ giao diện ;) ảnh 2
Step3: Vào localhost test lại dự án Laravel, kết quả chạy như hình. ảnh 3
Step4: Vào terminal của dự án codelean, rồi test lại php version và composer. ảnh 4, 5.
Step5: Chạy lệnh để migrate database php artisan migrate. ảnh 6
Step6: Xem lại cấu hình username password của mysql trong file .evn của project. ảnh 7
Step7: Mở terminal của mysql trong Docker. ảnh 8
Step8: View dữ liệu đã migrate trong mysql bằng terminal. Gõ lệnh mysql -u sail -p rồi nhập mật khẩu. ảnh 9
Step9: Sau đó gõ lệnh show database; để xem các cơ sở dữ liệu hiện có trong mysql. ảnh 10
Step10: Sử dụng một cơ sở dữ liệu use codelean. Show bảng trong cơ sở dữ liệu đó show tables; (ta đã migrate trước đó rồi (ảnh 12),
nên sẽ có bảng tương tự trong cơ sở dữ liệu đã chọn (tên cơ sở dữ liệu là codelean). Tham số cơ bản như sau
Tham số cơ bản như sau
DB_CONNECTION=mysql
DB_HOST=mysql
DB_PORT=3306
DB_DATABASE=codelean
DB_USERNAME=sail
DB_PASSWORD=password
Step12: Bước 1: Add database MySQL. ảnh 14
Step13: Bước 2: Nhập username, password rồi nhấn test và chọn database codelean, rồi nhấn Apply. ảnh 15
Step14: Bước 3: Mở bảng và thao tác như cơ sở dữ liệu thông thường: ảnh 16
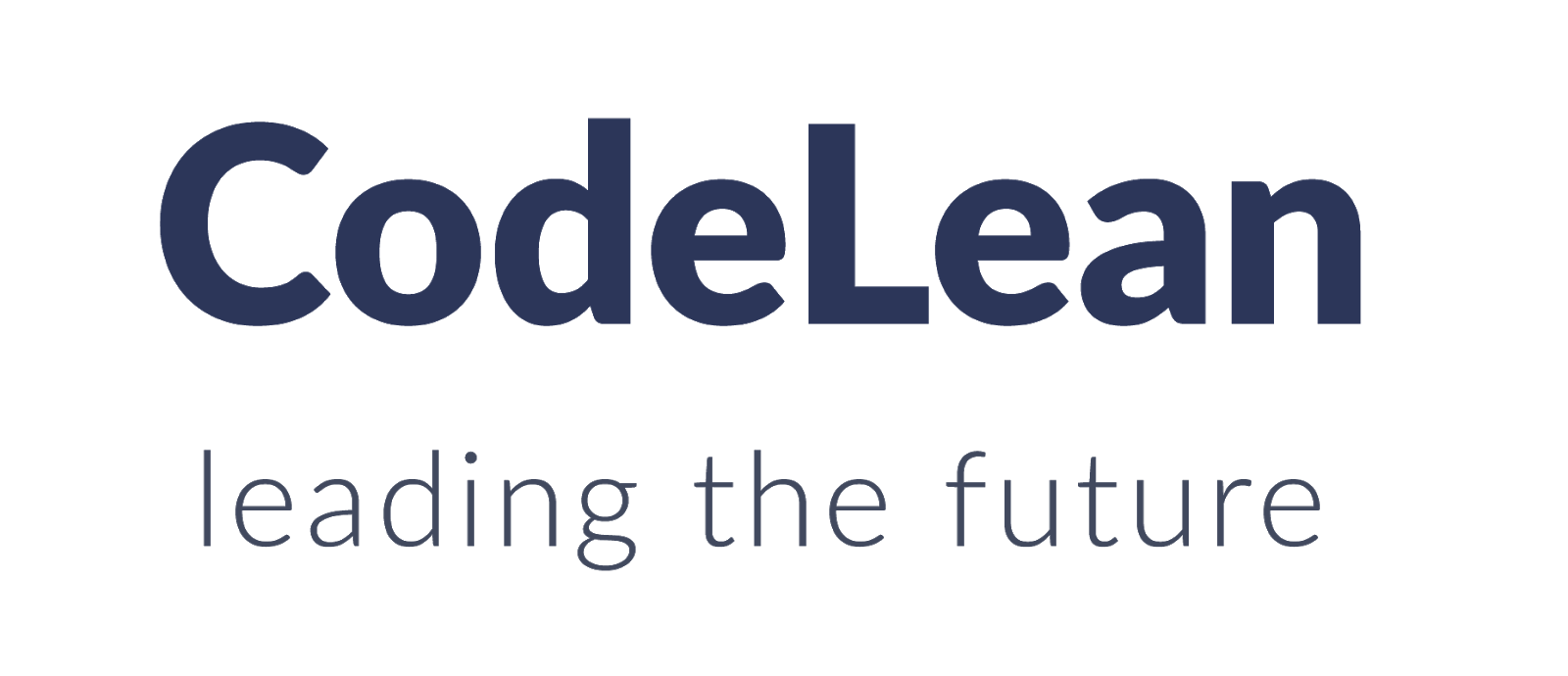














إرسال تعليق